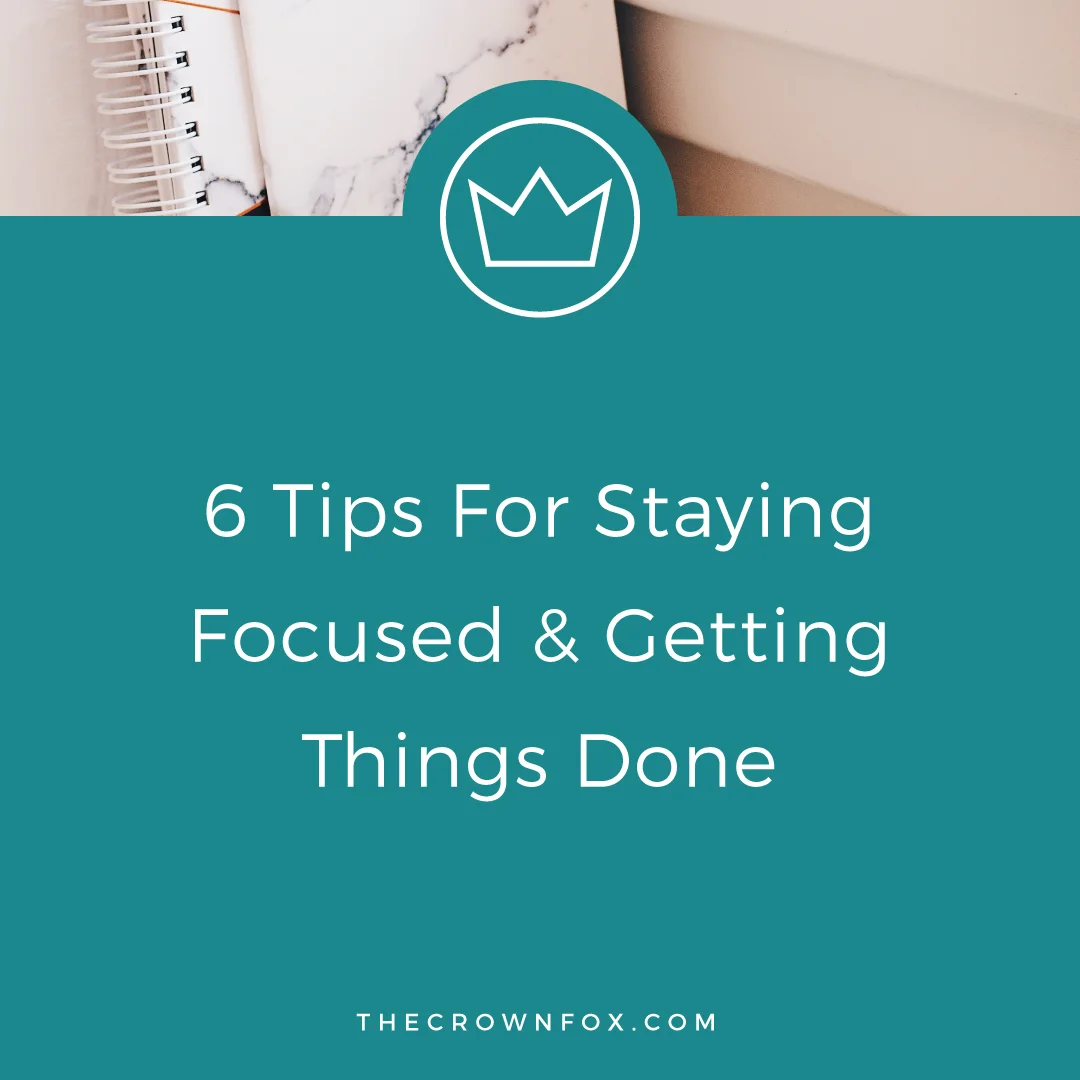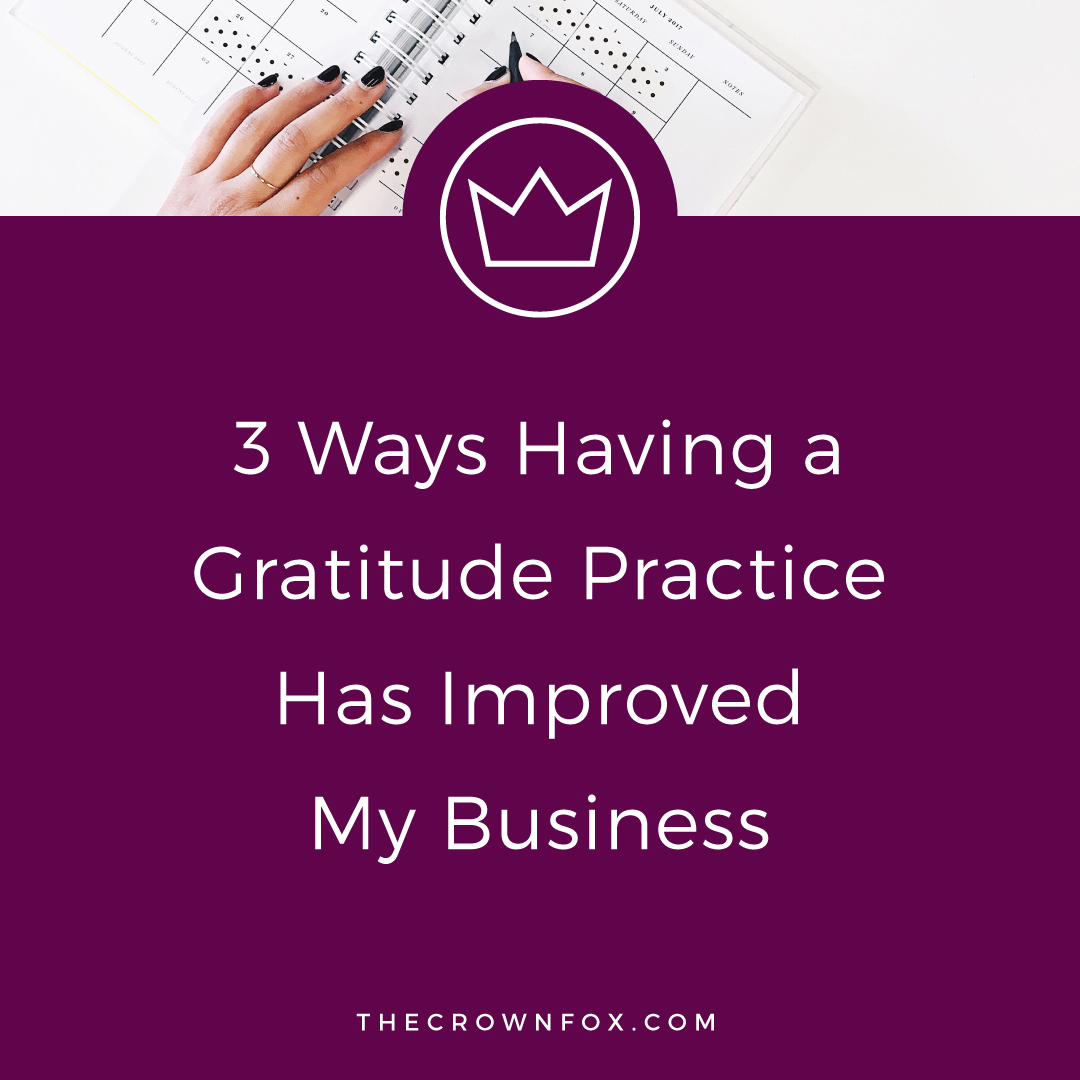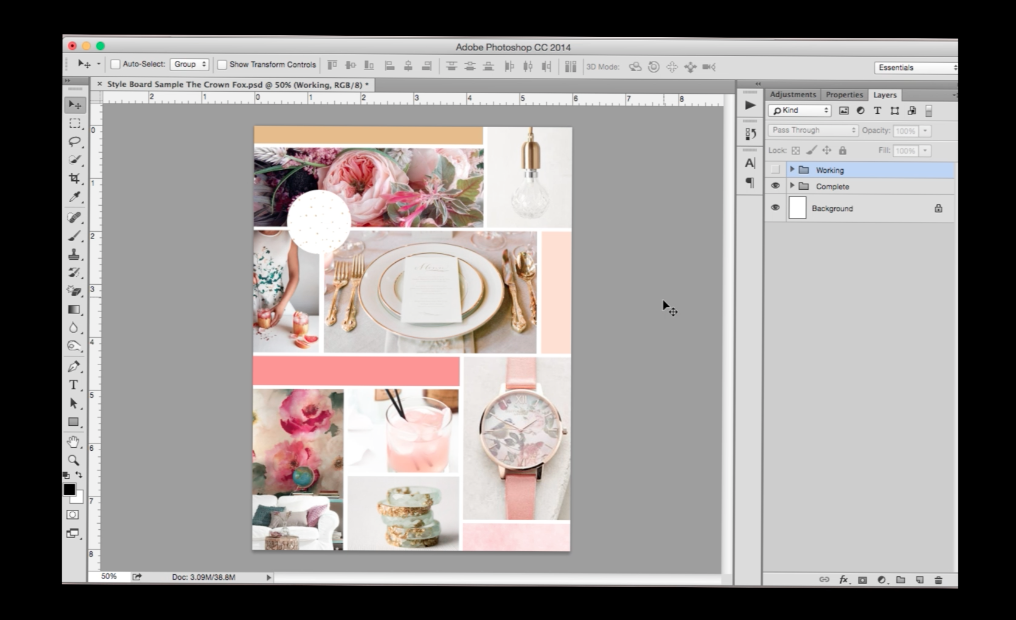Between some of my blogger-pals and different Periscopes and Twitter Chats I participate in, we often talk about transparency and being really honest with people and not trying to put off a vibe of perfection when that’s never true or attainable. So, on that note, let me tell you that I tried to record this blog post as a video for TWO HOURS the other night and literally couldn’t get past the first paragraph to save my life. Like, real talk, had my life been on the line…it would’ve been bad. I threw in the towel, grabbed some ice cream (because it was BOGO at Publix, y’all) and turned my potential video into a word post. Because words are cool, too. And there’s a cute little graphic you can download to help you out for future reference!!
If you’d like, you can go watch the video in this blog post and get a feel for my voice and try to read this as my voice!
Ahem, now onto the actual content…
A few days ago I was talking to my non-creative field friend about all the programs I use in a day to accomplish different tasks. I was like name dropping Adobe programs and they stopped me, dumbfounded, and said “wait, but isn’t it just Photoshop?” and a lightbulb went off in my head because I realized that knowing all these programs is not so second nature to everyone, and that I could make something that might help someone out.
So this post is geared towards those self-teachers, new-creatives, or people that are just generally a little confused about the difference between Photoshop and Illustrator.
Both Photoshop and Illustrator are part of the Adobe Creative Suite. Adobe Creative Suite is probably my fifth most favorite thing in the world. It comes after my cat and before ice cream (unless the ice cream is bogo, which in that case, ice cream is numero uno).
Photoshop and Illustrator are tools that is used in the creative world – by designers, artists, photographers, and so on. I think it’s important to state – knowing how to use Photoshop or Illustrator does not make you a graphic designer, in the same way that knowing how to hold a hammer does not make you a home-builder. In the same regard, being a great designer doesn’t necessarily mean you have to know how to use Photoshop or Illustrator, either – but it sure makes things move quicker.
TYPES OF INFORMATION
Photoshop uses Pixel-Based or Raster information. You might also see this called Bitmap information. It all means essentially the same thing: there are a ton of little squares making up the file you are building and working on in photoshop.
All those squares hold information, including color information. This is great, because it can show slight tonal changes in a photograph and look the same on your screen as it would in your hand. But, there is a risk in that. These squares start out at a certain size (determined by how you set up the file, and if there is an image, how that image was captured). Altering the state and size of these squares slowly degrades the image over time. Also, you can’t stretch those squares any larger, because there just won’t be enough information there to fill them anymore, and you will start to see the outlines of the squares (or pixels).
Illustrator on the other hand is Vector-Based. This means, basically, there is a really intelligently created mathematical algorithm at play when you are working in Illustrator. So, unlike Photoshop, the information is essentially limitless and we can zoom in, or resize the design to any size, and never run out of information. We wont ever see those pixel squares, because there are none there in the first place.
When I sit down to start a project, I think of the end result to determine which program would work better. If I am creating a logo, that is going to need to be resized about a hundred million times, and change from being small enough for a business card to large enough for a billboard, I choose Illustrator. If I am creating a one-off advertisement for a local band’s show that has their picture on it, I’ll head into Photoshop because I can just create it at the final size and I’ll have photo retouching and manipulation tools for their picture.
HOW YOU WORK
Another big difference is apparent when you are actually using the programs and that is between Photoshop’s layers and Illustrator’s objects.
Photoshop uses the layers panel to separate out different parts of whatever project you are working on. So each element has it’s own layer. Back to the band’s show poster: we’d have a layer for their picture, a layer for the text, probably like 10-15 other layers for other text elements, maybe a rectangle that is behind the text so we can see it, etc. All of these would show in the layer panel (where we would name them so that we don’t confused and waste time finding layers later on – right?) And when we wanted to adjust or move something we would first select it by clicking on it in the layer panel, and then doing whatever adjustment.
Illustrator also has layers, but as far as I know, no one actually cares about them. Okay, false. As far as I know, myself and four other people I’ve ever met, are the only people that care about them. Layers work differently in Illustrator and one layer can have a ton of stuff of in. BUT for the most part, Illustrator is object based – meaning you click on what you want to adjust and see it become outlined (so you know what you selected) and then you can proceed to change or do whatever.
FILE TYPES
Reviewing each file type in depth is for another post, but I’ll go over some basics now.
In Photoshop, I always save my working file as a .PSD. This is probably the default setting, and it is great because it saves all your layers and masks and adjustments and anything else you did in the file. It’s a larger file type, because of this. Generally you wouldn’t send this file to a printer or upload it online
When you have a complete file, you would probably save is a .JPG or .PNG. JPGs get a bad rap because they compress your images, and can cause distortion. BUT, at the end of the day you are going to have to use JPGs at some point, so just keep in mind that you will lose some quality and design and edit accordingly.
I have a fun fact about JPGs that I learned in school and always thought was so crazy. Every time you save a JPG you lose quality in your image. If you look at a histogram of an image it shows the tone values across your image. When you save a file as a JPG you cut off the highest highs and lowest lows. If you were to open and save a JPG file a few thousand times, you would eventually cut off so much information from the darkest darks and lightest lights that you’d be left with a gray square. That’s pretty crazy isn’t it?
Now, unless you are a photographer who is heavily manipulating their images, we don’t really have to worry too much about this. So, I only say this to help you understand what do/are JPGs better. Generally speaking, we are all Internet entrepreneurs so our online graphics wont feel the affects of this much, but it’s a good thing to know for future reference.
This is why a lot of people prefer PNGs. PNGs are great in that they don’t distort quality and they do support having a transparent background – however the file sizes are generally larger and some older browsers do not support PNG format.
Illustrator saves files as .AI file, natively. These are fine, they are kind of like a .PSD file in that they save all the layers and don’t flatten anything down. However, they are specific to Illustrator, so .EPS files have become more popular they maintain size and quality and vector elements, but can be opened by other programs besides Illustrator.
You can also export a vector file as a JPG or PNG, but you will lose the “vectorness” of it and the image will be stuck at whatever size you save the JPG or PNG. This is fine, as long as you also save a .AI file, in case you ever need to edit something again.
The most popular choice would be to save your illustrator file as a PDF because that is generally a supported file type and doesn’t affect quality or try to rasterize your vector art. It also can maintain the ability to be edited in Illustrator if you select that. It’s like the best of all worlds.
CONCLUSION
Phew. This was lengthy. Can you see why this video was just NOT HAPPENING? My hope is that this will help clear up some questions for people and if it creates any new questions then go ahead and ask in the comments below and I’ll answer them for you!
I did make a quick guide that you can either print off or save to your desktop for future reference. It’ll help you decide which program to go with! Click below and get access to the resource vault, where that and lots of other goodies are!
Happy Thursday, y’all!
I’m Kaitlyn, your design assistant! I work with successful creative entrepreneurs to create cohesive, clean, and compelling visuals for their businesses. You can keep being the #girlboss you are (but with more time to focus on growing your empire)! Let's set up a time to chat!