When you think about your website you focus on things like sidebars, home pages, and showcasing your services or offering. An underutilized place in most websites is the footer.
The footer is way, way, way down there at the bottom of each page. Today I want to show you ways to customize your footer in Squarespace and make sure it’s working for your business.
First things first: decide what your goal for your footer is going to be. Are you trying to recruit clients, promote your lead magnet, grow a social media following, or something else? I think your footer can do all of that (and more) if you design it well.
My footer houses a secondary navigation, because it’s important to me to have a clean cut top navigation with very direct purposes. But, I have a lot more going on than just my services or my blog and I want those things to be accessible from any page, so I manually created a secondary navigation. Some templates in Squarespace allow for an automatic secondary navigation (you’ll see the option in the pages panel), but if yours does not you can create links manually using a text block. The only other purpose my footer has is to connect with people via social media.
You might wonder why I don’t have a lead magnet in my footer. The truth is: I have a lot of lead magnets and it’s heavily promoted on my home page and my blog (my two most popular pages), so I didn’t feel the need to include it again. Plus three of those links down there lead to opt-ins and one leads to a sales page. Your design and user flow might work differently, but keep in mind as a general rule: if someone’s made it that far down, they’re going to be interested in your opt-ins or offerings.
Squarespace makes it incredibly simple to update your footer, all you need to do is hover over the footer area and an option to edit will pop up. Clicking that will highlight that area and gray-out the rest of the page, so you know where you are working. Then, using that same teardrop tool we talked about yesterday you can start to add blocks and elements to complete your footer.
SOCIAL MEDIA
There are a few ways you can add social media to your footer. Once you click that teardrop shaped tool a box will appear (same as editing a page or a blog post) and have options for blocks to add. The last area in this box is social media related. My footer includes the regular social links block that pulls the information I’ve previously connected in a neat and orderly way.
If you wanted something more detailed, you could easily connect a Twitter or Instagram feed by clicking either of those two options. There are some customization available for how those pieces of information show and like any element you can drag to resize (and see the results in real time). It's a popular look to have the Instagram feed stretch the width of your website, which is a nice idea if you have a beautiful Instagram to showcase.
POPULAR OR RECENT POSTS
Another option for your footer would be to use the summary block we discussed yesterday and showcase some of your popular posts or recent posts. This would be a great option to drive traffic to blog posts, especially if your blog posts are important to getting customers, clients, or subscribers.
Use the summary block to drive traffic to your old posts in #Squarespace [Tweet That!]
I like this solution rather than an obvious opt-in form because it allows visitors to access something of yours for free first and see if they like your content and want to subscribe from within the blog post instead. It helps you to make sure your leads are warm leads that connect with you, versus a random visitor.
To save space in the footer I would recommend only showing the blog post title and graphic, but turning off the excerpt or any metadata. Footers should not be overwhelming or too busy, but rather like a nice piece of chocolate after dinner.
YOUR SIGNATURE OPT-IN
If you have a main lead magnet or opt-in that is very popular or successful, I would consider including that in the footer. Something like Claim Your Clients would do well in that area. Why should it be popular or successful? So you can include some sort of blurb that says, “Join over 500 people who have already started doing XYZ” or something along those lines.
I say that because if someone is opting in through your footer they might have not read multiple blog posts yet and understand that you are an expert with real value. So, use that opportunity to prove it even more by stating some statistics or social proof or real results that come from using your opt-in.
If you have multiple opt-ins, like me, it’s important that the one in your footer is your main opt-in that drives your business (whether it be a funnel or a warm lead list for a product) versus an opt-in that is simpler/only created for a blog post. You want this to be a “wow” moment and really knock the socks off whoever subscribes.





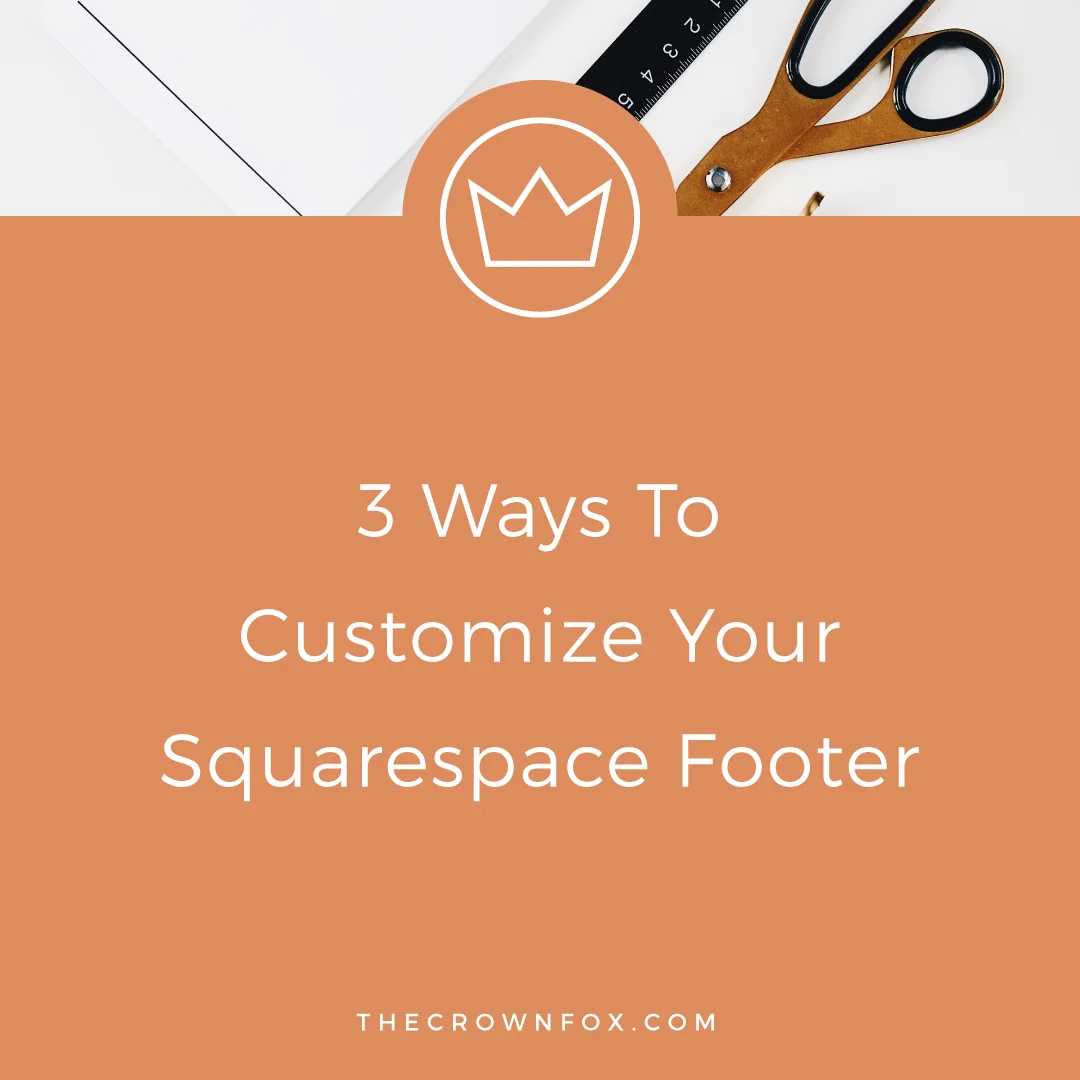



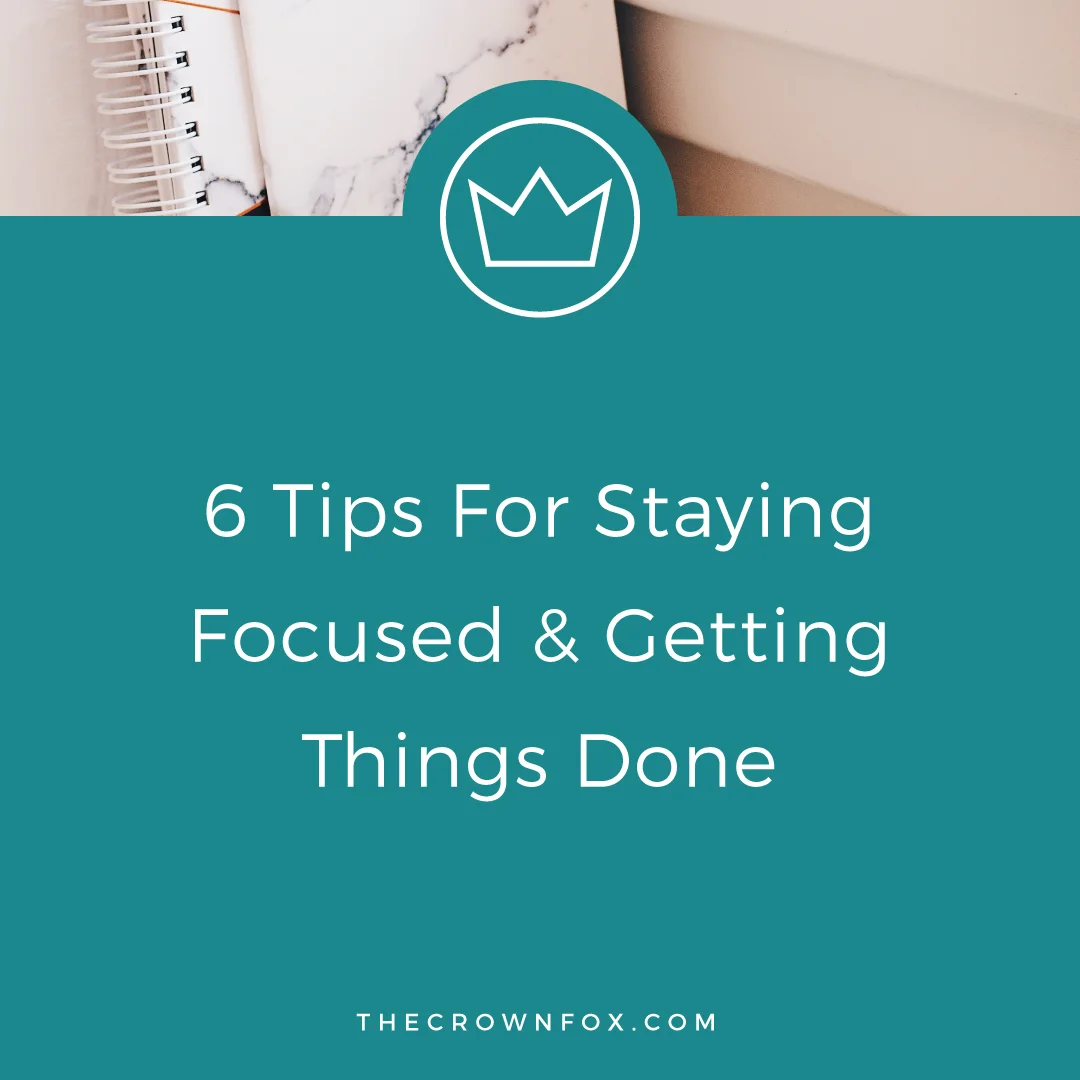
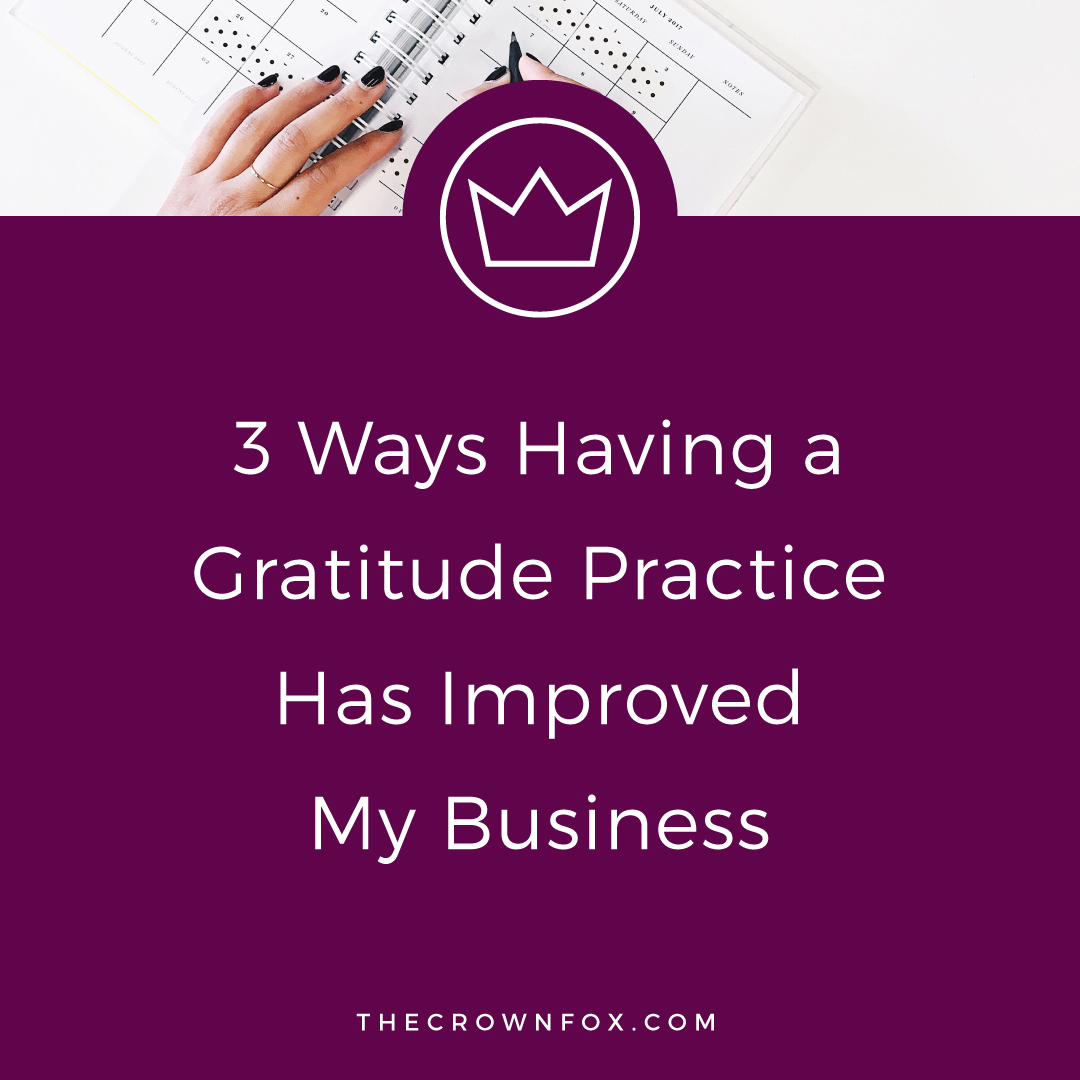

Hi! I’m Kaitlyn!
I believe that you can create a life and business you love by listening to your own inner guidance system. I think there's plenty of strategies + hacks to learn and a ton of “how to” content you can consume but ultimately you are your best guide, the best guru, the best compass, and the best source of inspiration! I’m here to help you learn to trust that voice inside, step into your incredible power, and create YOUR dream business + life.
Let’s work together!